Tips and Tricks for Extending your Laptop’s Battery Life

Due to advancements in mobile technology, laptops today are much more powerful and more efficient than ever. These tech advancements include a longer battery life, however, the battery in our laptops still do not last as long as we need due to our increased usage. No one wants to suddenly lose power and have to find the nearest wall outlet for charging, especially if you're vacationing on a Mediterranean beach.
Fortunately, there are a number of ways you can extend your laptop’s battery life so here are a few easy tricks to help you get a longer laptop battery life:

1. Windows Battery Performance Slider
The Slider has been recently added to Windows 10 to help group all of the settings that affect battery life into certain categories. Settings for the battery slider controls have been determined by the manufacturer of your PC but these are guidelines you should know:
A) The slider choice, ‘Battery Saver’ mode, will be displayed only when your PC is unplugged. When in use, it prevents Windows update downloads, dims the display brightness by 30% thereby saving power, suspends most background apps, and stops the Mail app from syncing.
B) You can also dim your screen manually. The screen brightness button is normally found as a second function of one of the F keys, and is identified by a small sun symbol with up and down icons. Hold the correct function key down and then choose up or down.
C) ‘Better Battery’ mode helps to extend battery life. As well, the ‘Best Performance’ mode is for people who want to gain performance rather than conserve battery life. This means that in this mode, Windows will continue to run apps in the background which consumes excessive power. When in use, the ‘Better Performance’ setting prioritizes power over efficiency. Most users should use the ‘Better Battery’ setting most of the time.

2. Battery Settings on MacOS
Many of the same settings described in number 1 above can be found in the Energy Saver preferences of Apple's MacBook, MacBook Air, and MacBook Pro laptops. Click on the Spotlight magnifying-glass icon in the upper right corner of the screen to open the Energy Saver preferences. Then search for Energy Saver, and then click on the Battery tab. If you want to create settings similar to slider Battery Saver modes or Windows Better Battery mode, the options "Put hard disks to sleep when possible" and "Slightly dim the display while on battery power" must be checked and the "Enable Power Nap while on battery power" option must be unchecked. Most users should enable Power Nap most of the time.
3. Graphics and Display Settings
If your laptop has a GPU, make sure your apps are not using it when not required. If you have a powerful graphics processor, adjust it so only games or other graphics intensive apps need to use it. Everything else can be used on-CPU silicon for graphics processing.
For instance, if your system uses Nvidia GeForce graphics, open the GeForce control panel and click on the Program Settings tab to assign each app to a specific graphics processing chip. Assign the GeForce discrete chip to games and photo and video editing apps, and everything else can be assigned to the integrated chip. On a MacBook, search for Energy Saver and make sure the "Automatic graphics switching" option is checked. Note, MacOS determines which app should use which graphics accelerator.
4. Close Power Hungry Apps
Multiple apps will consume battery life more quickly. The Settings App in Windows 10 is where you will find energy consuming apps and programs. Type "see which apps are affecting your battery life" into the Windows search bar to obtain a list of the most power consuming apps. Close any app you rarely use.
Then type "See which processes start up automatically when you start Windows" into the search bar. The Task Manager Startup will open and list every program that runs when you start your laptop. Disable all your utilities deemed safe such as "Download Assistant". In MacOS, search for Users & Groups, then click the Login Items tab. You will see a list of apps that run in the background when you start up your Mac. Close any app you rarely use.
5. Disconnect from Wifi
Wireless networking capabilities in laptops is a big battery drain. Wifi continuously drains power from the battery when not connected as it searches for networks. When away from wireless networks, turn this device off. Many laptops have a function button to turn the wireless adaptor off manually to save battery life.

6. Turn Off Peripherals
Using USB peripherals such as mice, USB sticks, and webcams on your system can drain battery life because the motherboard powers them, therefore you will save power by unplugging everything. Also, if you do not require sound switch your speakers to mute.
7. Empty Disc Drives
A disc that constantly spins in the drive drains laptop resources. Although many of the modern laptops do not come with disc drives installed, if you happen to have one, before switching to battery power, eject your discs.
8. Use a Portable Charger for Your Laptop
Portable laptop battery chargers are ideal for keeping your laptop topped up. The Zendure SuperTank USB-C PD Portable Charger is a Super Tank that is well worth the investment, and it is the best battery bank for MacBook Pro.
You can charge SuperTank at up to 100W via Power Delivery. SuperTank’s massive 27,000 mAh capacity keeps you powered when on-the-go. And, it can extend your 15" Macbook Pro battery life for 8 hours or charge your iPhone XS seven times. The easiest way to ensure that you always have enough battery power is to bring along an external battery charger.
















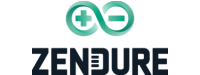






Leave a comment