How to use AirDrop on iPhone 8

AirDrop is a feature that allows users to wirelessly transfer files between Apple devices such as iPhone, iPad, and Mac. Using Bluetooth and Wi-Fi technology, you can send and receive files like contacts, photos, videos, map locations, websites, passbook passes, voice memos, and more. But what AirDrop does is clearer and simpler for Apple users. It works like charm between Apple devices, be it an iPad or even a Mac that you’re trying to connect to. It becomes a great selling point for iPhone 8 as well. Let’s see how it works in iPhone 8.
How to Airdrop Files
Open an app and find the content that you want to share. To share multiple items, tap Select, then tap the items. With iOS 10 and later, you can also share links to apps with AirDrop. Just press and hold the app icon on the Home screen.
Tap Share and then tap the AirDrop user that you want to share content with. You can also AirDrop content between your Apple devices.

How to Receive Contents with Airdrop
- Turn on the AirDrop
Turn on Bluetooth & Wi-Fi in Control Center. To do this, swipe up from the bottom of the screen, and you’ll see the Bluetooth and Wi-Fi icons in the bottom of that top left square. When they’re blue, they’re on. If they’re gray, simply tap each one to turn them on.

- Then Press firmly ( press down on the screen harder than normal, like pushing a button) and you will see the control box on the upper left side of Control Center.
AirDrop Receiving is set to OFF by default. Tap it to see your options.
AirDrop lets you choose between enabling it for just your contacts or for everyone. "Contacts" requires more work, as you and the person you want to AirDrop with both have to be logged into iCloud and be in each other's Contacts. "Everyone" is easier but means random people you don't know can send you prank AirDrops.

- Accept the File(s)
When another device attempts to send files, you’ll be prompted to Accept or Decline. Accept and the files will transfer. That means when someone shares content with you using AirDrop, you’ll see an alert with a preview of the content and can tap Accept or Decline.
However If you AirDrop content to yourself, like share a photo from your iPhone to your Mac, you won't see an option to Accept or Decline. The content is automatically sent to that device. Just make sure that both devices are signed in with the same Apple ID.

Where Will AirDrop File Store?
On a Mac, your AirDrop files are saved automatically to your Downloads folder. On your iPhone, your files will be stored within an appropriate app. In other words, you will get the content in the app it was sent from. For example, photos appear in the Photos app and websites open in Safari. App links open in the App Store so you can download or purchase the app. By default, the file will be stored in the Files app on your phone, which will be in sync with your iCloud account.
If You Can’t Get Airdrop From Apple
From above we can see it’s easy to Airdrop between a Mac and an iPhone. However, in case for whatever reasons, you can’t seem to get the latest software from Apple. But you still have the Dropbox alternative. Then you can upload your files in there and make the transfer through it.
In the meantime, in order to make the airdrop between your iPhone 8 or iPhone 8 Plus and other Apple devices work, try to reset all the devices. Reset the Bluetooth connection as well and maybe, after you turn it back on, the transfer will be successfully finished. AirDrop is a handy feature. Once you get used to it, using it would be like a breeze, and much faster than emailing!
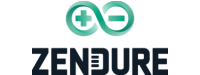






Leave a comment